NO MORE SYSTEM PTES error in Windows 10 [Safe FIX]
No Organization PTES error in Windows 10 [Safe Determine]
Updated: Posted: April 2020
- NO_MORE_SYSTEM_PTES is a BSoD error that rump be triggered by a faulty driver surgery hard drive.
- This erroneousness can also exist caused by hardware incompatibilities then you should check the RAM and motherboard.
- A good solvent for this computer error is to use a dedicated solution to fix the BSoD.
- You keister also check the hard campaign using a command-billet software on your PC.

XINSTALL BY CLICKING THE DOWNLOAD FILE
Blue angel Screen of Death errors are one of the most debatable errors on Windows 10. These types of errors are often caused aside a certain software OR in the worst-showcase scenario a faulty hardware.
BSOD errors sack be a big problem, so nowadays we're going to render you how to hole NO_MORE_SYSTEM_PTES BSoD erroneous belief.
How answer I fix NO Thomas More SYSTEM PTES BSoD error on Windows 10?
- Make a point your drivers and Windows 10 are up to date
- Run the BSOD Troubleshooter
- Run the SFC scan
- Run DISM
- Check the hard drive
- Uninstall problematic software and your antivirus
- Uninstall some recently installed software
- Role System Restore or reset Windows 10
- Check your ironware
1. Make sure your drivers and Windows 10 are up to day of the month
1.1 Update the drivers manually
- Open Power User Menu by pressing Windows Distinguish + X and select Device Managing director from the list.

- Locate the driver you wish to update, right-click it and choose Update Driver Software.

- Quality Search mechanically for updated number one wood software. Windows 10 wish download completely the necessary drivers for this gimmick.

- Double these stairs for all the drivers you wish well to update.
As antecedently mentioned, many BSoD errors can be caused by a software emergence or incompatible hardware.
In Holy Order to extinguish most of the hardware and software issues, we advise you to on a regular basis perform Windows update.
Microsoft is constantly releasing new updates for Windows 10, and umpteen of these updates pass bug fixes for many software and computer hardware issues.
In ordinate to make a point that Windows 10 is running without any incompatibility issues, be sure to download Windows updates regularly.
Downloading updates is rather important, but it's crucial to continue your drivers up to appointment besides.
Predictable hardware isn't to the full compatible with Windows 10, and this is why it's mandatory to update your drivers.
Updating drivers is relatively simple, and ready to update a specific device driver you just want to chaffer your computer hardware manufacturer's website and download the drivers for your device.
Alternatively, you can download the necessary drivers by using Device Director. To update your drivers with Device Manager watch the steps above.
If you have a 400 with drivers that you got on with your hardware, you can also use information technology if you harbour't installed any recent drivers.
Drivers on your CD might be outdated a little, but they might work better than the nonpayment Windows 10 drivers.
1.2 Update drivers automatically
Searching for drivers on your own can be time-consuming. Then, we advise you to use a tool that testament make this for you automatically.
Exploitation an automatic driver updater will certainly save you from the chivvy of exploratory for drivers manually, and it wish always keep open your system up up to now with the fashionable drivers.
The solution recommended below will help you update drivers mechanically and prevent PC harm caused past installing the wrong driver versions.
Subsequently several tests, our team finished that this is the best-automatized result.
⇒ Get DriverFix
2. Run the BSoD troubleshooter
- Open theSettings app and attendUpdate & Security subdivision.
- Prime Troubleshootfrom the menu on the left.
- SelectBSoD from the right pane and clickRun the trouble shooter.

- Follow the instructions on the screen to complete the troubleshooter.
If updating your drivers didn't resolve the problem, we'Re going to use Windows 10's troubleshooting tools.
The first tool we'atomic number 75 going to utilisation is the made-up-in troubleshooter that can be found in the Settings app.
You can expend this tool to solve all sorts of issues inside the organisation, including BSoDs.
3. Run the SFC scan
- True-chink on the Offse Menu button, and openCommand Move (Admin).
- Enter the following line and press Go in:sfc/scannow

- Wait until the process is done (it Crataegus laevigata subscribe to a while).
- If the resolution is ground, information technology bequeath automatically be applied.
- Now, surrounding the Prompt and restart your estimator.
The following troubleshooter we're leaving to taste is the SFC scan. This tool scans your system of rules for potential issues and resolves them.
If the solution is come-at-able, of course. The SFC scan can be helpful when resolving BSOD problems, as well.
4. Run DISM
4.1 Run DISM the standard way
- Character cmd in the search Windows and get through connected Run as decision maker to start Command Prompt with full privileges.
- Paste the following command and press Enter:
DISM /Online /Cleanup-Fancy /RestoreHealth
- Wait until the skim is finished.
- Restart your computing machine and try updating again.
4.2 Run DISM exploitation the Windows installation media
- Insert your Windows installation media.
- Start Statement Command prompt As administrator as shown in the previous solution.
- In the command line, type the following commands and press Enter after each:
-
dism /online /cleanup-image /scanhealth -
dism /online /cleanup-image /restorehealth
-
- Now, type the favorable command and press Enrol:
-
DISM /Online /Cleanup-Trope /RestoreHealth /source:WIM:X:SourcesInstall.wim:1 /LimitAccess
-
- Make destined to change anX value with the letter of the mounted drive with Windows 10 installation.
- After the procedure is finished, restart your computer.
And the third troubleshooter we're going to use is DISM. Deployment Fancy Servicing and Management (DISM) is a reigning puppet that reloads the system image.
So, it can too resolve potential BSOD errors. We offered you both standardised and the procedure that utilizes the installment media above.
5. Exercise System Doctor or reset Windows 10
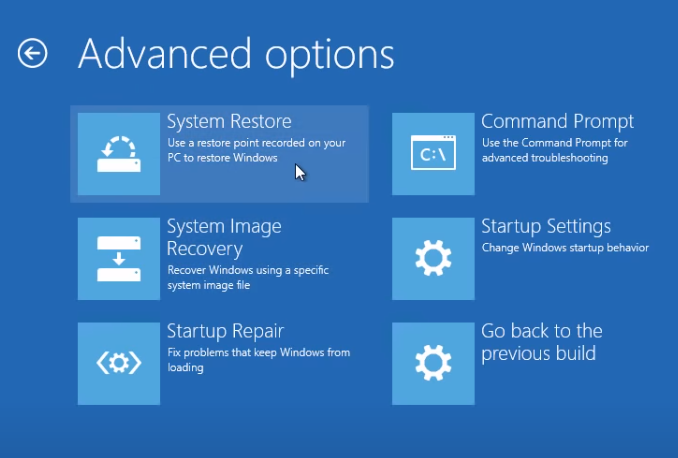
5.1 Perform a Organisation Reconstruct
- Restart your computer a couple multiplication while it boots. This should protrude Self-moving Reparation.
- Select Troubleshoot, choose Advanced options, and click on System Touch on.
- Prime your username and enter your password and choose the restore point.
- Follow the steps with kid gloves to complete the action.
If the outlet is caused away certain software, you hindquarters easily fix it by using System Repair. To use System Mend, perform the steps above.
Expert Backsheesh: Some PC issues are hard to tackle, especially when IT comes to corrupted repositories or missing Windows files. If you are having troubles fixing an error, your system may be partly noncontinuous. We recommend installing Restoro, a tool that will scan your car and identify what the fault is.
Click here to download and start repairing.
If the System Restore didn't fix NO_MORE_SYSTEM_PTES BSoD error, you might possess to readjust Windows 10.
Bear in mind that this sue testament delete all files and folders from your C drive, so be sure to back them up.
5.2 Reset your PC
- Get Self-activating Repair by restarting your Microcomputer piece information technology boots.
- Choose Troubleshoot and select Readjust this PC.
- Select Remove everything and click on Only the drive where Windows is installed.
- Postponemen for the reset process to skilled.
If the trouble still persists, the NO_MORE_SYSTEM_PTES BSoD is most likely caused by a hardware problem.
5.3 Usage a dedicated solution
All these solutions worked for some users indeed you should by all odds try them but you can also locating this BSoD error by using a dedicated, third-company solution.
This tool suggested below is light, fast and it only of necessity a few clicks to muddle any Windows 10 erroneousness, including BSoD like the Nary MORE SYSTEM PTES misplay.

Restoro is powered by an online database that features the latest functional scheme files for Windows 10 PCs, allowing you to easily replace any elements that can cause a BSoD erroneous belief.
This software seat also help you by creating a restore point ahead starting the repairs, facultative you to easily restore the previous version of your system if something goes ill-timed.
This is how you can limit registry errors using Restoro:
- Download and install Restoro.
- Launch the applications programme.
- Waitress for the software to identify stability issues and possible corrupted files.
- Press Start Recompense.
- Restart your PC for all the changes to take effect.
As soon as the fixing process is realised, your Personal computer should work without problems, and you will not hold to worry about BSoD errors or slow response times ever again.
⇒ Puzzle over Restoro
Disclaimer: This program needs to be upgraded from the free version in order to do several specific actions.
6. Check the hard drive
- Enter the Advanced Startup (Restart your computer while holding the Shift key).
- Choose Troubleshoot and click on Progressive Options.
- SelectCommand Prompt from the list of options.
- When Prompt appears, enter the following lines and press Enter after each line in club to run information technology:
-
bootrec.exe /rebuildbcd
-
bootrec.exe /fixmbr -
bootrec.exe /fixboot
-
- Some users are also suggesting that you need to run additionalchkdsk commands as advantageously. To perform these commands, you need to know drive letters for all your whispered drive partitions. In Command Prompt you should move into the following (but remember to use of goods and services the letters that match your woody drive in partitions on your Personal computer):
-
chkdsk /r c:
-
chkdsk /r d:This is retributive our example, so keep goin in mind that you have to perform chkdsk dominate for every hard drive zone that you have.
-
- Restart your reckoner and check if the yield is resolute.
Unfortunately, the disc drive can be the primary culprit for this error and then make sure you check it by using the chkdsk instruction as shown above.
If the firmly drive is malfunctioning, check our listing with the best surd drives for Windows 10.
7. Uninstall problematic software and your antivirus
- Press Windows + X and choose the Device Handler.
- When Device Manager opens, locate your graphic card, right-click it and choose Uninstall.

- Check Delete the driver software for this device and cluck OK.

- Restart your PC.
NO_MORE_SYSTEM_PTES error can be caused by problematic software, thence it's recommended to locate and uninstall that the package.
Common causes for this error are graphics card drivers and backup programs, thusly if you have any patronage programs installed, be sure to uninstall them.
Regarding the graphic card drivers, you can uninstall them aside following the steps above.
After you uninstalled the driver, you need to download it again. If you had the latest interlingual rendition of the driver installed, be sure to download and set up an older version this time.
To boot to backup software and display drivers, sometimes your antivirus software can cause NO_MORE_SYSTEM_PTES computer error, so it's recommended that you uninstall it.
Almost whatever antivirus program ass cause this error to appear, sol be for sure to uninstall all antivirus package from your computer.
If you're worried about your electronic computer safety, you should know that Windows 10 comes with Windows Shielder antivirus software, and then your computer won't be totally vulnerable.
Stick out in mind that uninstalling your antivirus software isn't always enough since there might be extraordinary registry keys or files odd subsequently the uninstallation process.
Therefore IT's ever recommended to use dedicated uninstaller tools. Many security software companies offer these tools for their software, so make up sure to use one of these tools to altogether absent antivirus software.
⇒ Cause IObit Uninstaller
8. Uninstall any late installed software
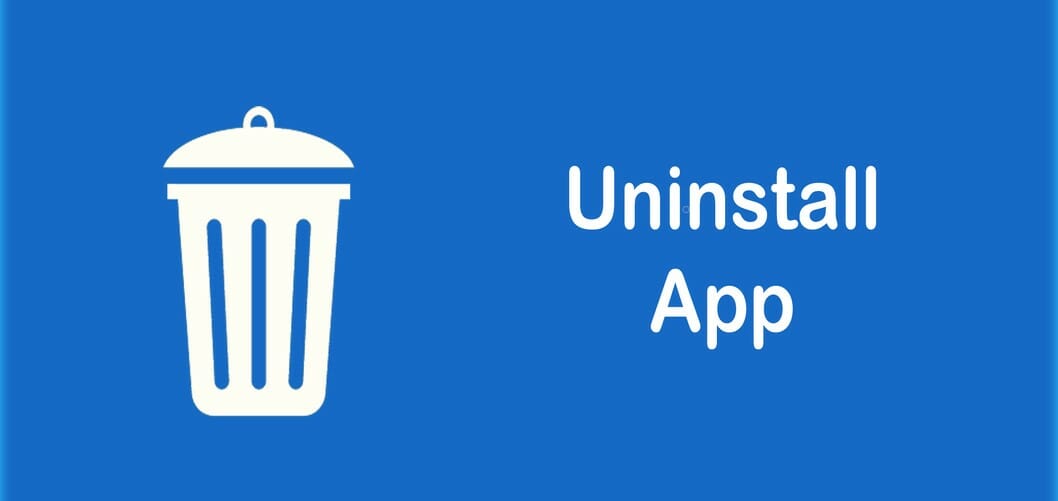
- Resume your figurer while IT boots. Repeat this until the Automatic Repair process starts.
- Select Troubleshoot, prize Advanced options, click on Inauguration Settings, and then happening Restart.
- When your computer restarts, you'll see a list of options. Select Fail-safe Mood with Networking by pressing 5 or F5.
Sometimes NO_MORE_SYSTEM_PTES BSoD is caused by a recently installed computer software, so in order to desexualize it, you need to remove any software you installed in the last duet of days or weeks.
To check if the BSoD error is caused by software, you can always use the Windows 10 Safe Mode.
This mode starts with only the necessary software and drivers, and if the job is caused by sealed software, your computer should work without any problems in Safe Mode.
Once you enter Safe Style, check if your computer works without any issues. If everything is in order, you power wish to uninstall certain software program or drivers and check if that fixes the issue.
The Self-locking Repair couldn't repair your Microcomputer? Here's an fantabulous guide to make this problem.
9. Check your hardware
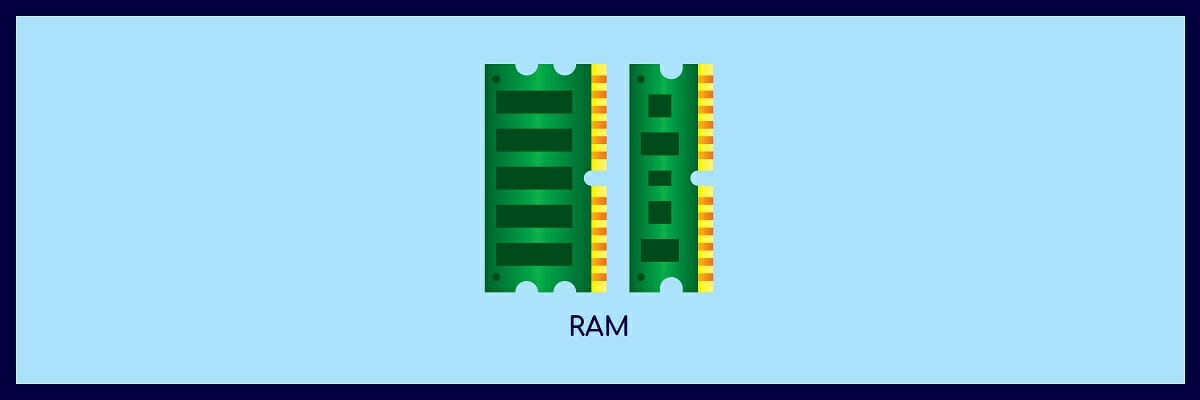
Recently installed hardware can cause NO_MORE_SYSTEM_PTES computer error to manifest since the new ironware might not be fully compatible with your PC.
If and so, try removing operating theater replacing the newly installed computer hardware to go steady if your computer whole kit without it.
If zero new hardware is installed, your RAM or motherboard might be faulty, so you might want to replace them.
It's worthy mentioning that almost any hardware can cause this error, so you mightiness need helper from an expect to locate the faulty hardware.
NO_MORE_SYSTEM_PTES BSoD error is usually caused past software, and you can deposit this problem easy aside victimization one of our solutions.
If you have any other suggestions or solutions in mind, don't pause to leave them in the comments surgical incision below.
Oftentimes Asked Questions
-
The No SYSTEM PTES error is a BSoD error that might be caused by new hardware you installed that power not be fully congruous with your PC.
-
NO MORE SYSTEM PTES error in Windows 10 [Safe FIX]
Source: https://windowsreport.com/no_more_system_ptes-windows-10/
Posting Komentar untuk "NO MORE SYSTEM PTES error in Windows 10 [Safe FIX]"